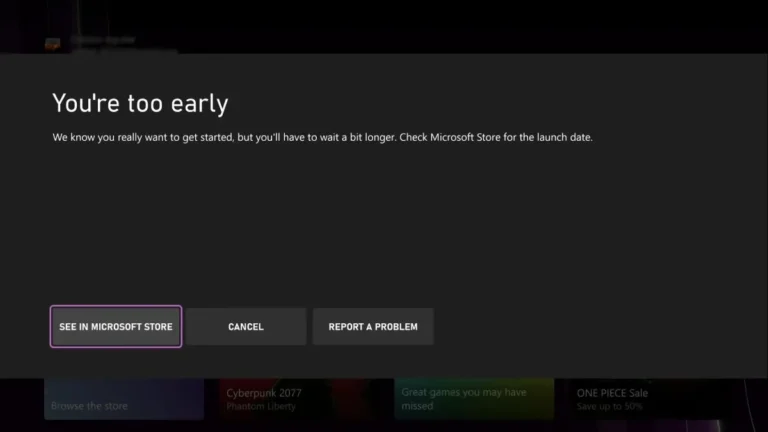
Starfield not launching when players try to open the game. This is so frustrating and irritating to not be able to play the game. Starfield’s not launching error occurs for many reasons. And we will see what is causing this Starfield not-launching problem.
In this article, we will see how to fix the problem. If you are trying to resolve the issue but are not able to, then keep reading this article; we will guide you with it. So without any further delay, let’s start the article.
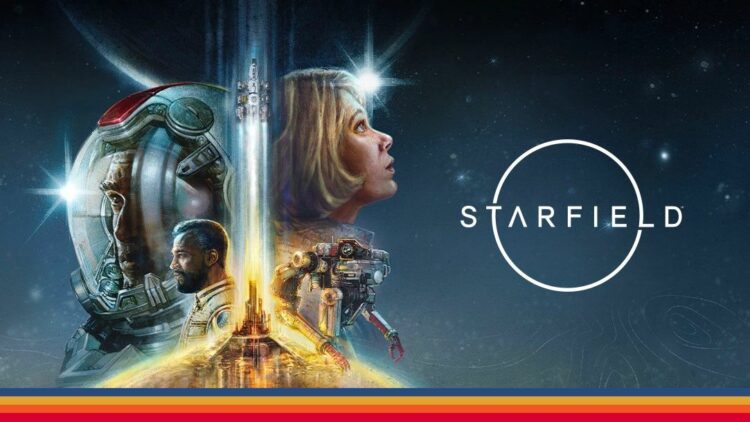
Table of Contents
Why Starfield Not Launching?
There is not one reason for Starfield not launching error. As such, errors occur when you try to launch the game and when you try to play the game. Sometimes this Starfield not launching problem occurs when the game crashes or the PC does not stand up as per the requirement.
The PC didn’t meet the requirement, which means it is not the latest version. Or the software problem may cause Starfield to not launch. Also, if your hardware has low or minimum space, this could also be the reason, and I think the main reason is the graphic card. If your graphics card is low, then you will get the Starfield not launching problem.
Now you are thinking about how you can solve this problem. If you have no idea how to know, then do it. If not, don’t worry; just keep reading and you will get the solution. But you should understand that you will not solve every issue with one solution.
Because every problem has a separate fix. For example, if you have a Starfield not launching error because of the graphics card, then you have to change the graphics card, not the PC. There, we will give you a variety of solutions; you just have to find your problem and apply the solution to fix the Starfield not launching error.
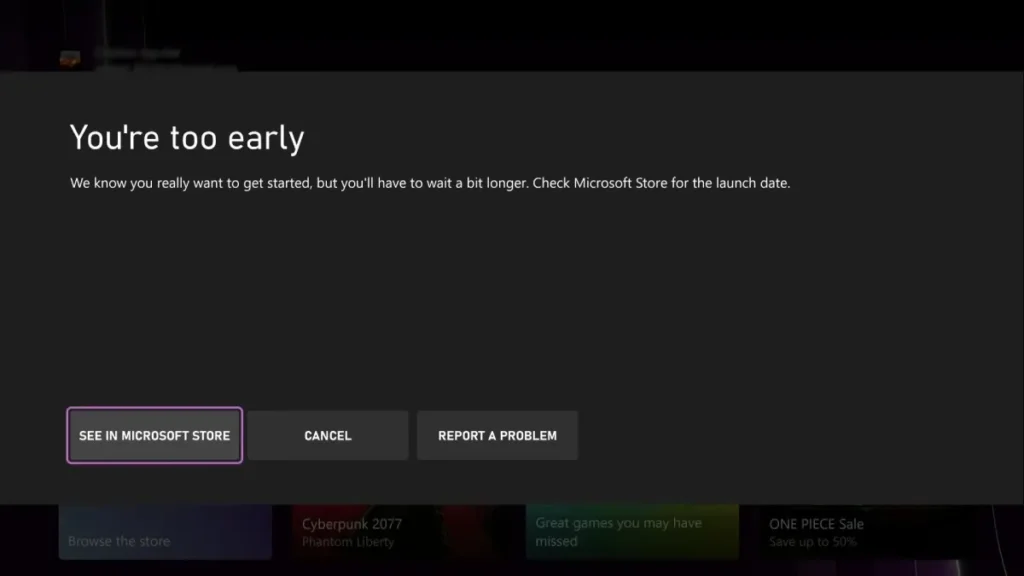
How to fix Starfield not launching error?
To fix the Starfield not launching error try this following ways.
1. Update Your Graphic Drives:-
Yoy have to update both NVIDIA or AMD graphics driver in your PC. Here the steps to do it.
NVIDIA:
- First go to the NVIDIA drive page.
- Then select the search automatically to get the latest graphic drive.
- Get the latest update of NVIDIA drive and install it.
- Make sure to use clean install during the process.
AMD:
- For the AMD you have to buy the latest version of it from the official page.
- Then select the Auto Detect Option.
- You can use the display driver uninstaller if you get any issue.
- Then remove the old AMD and put the new one.
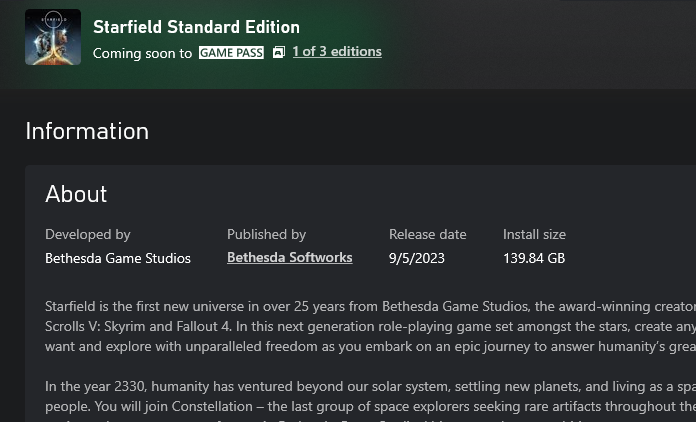
2. Check for Windows Updates:
- First go to the Start menu.
- Select the Settings gear icon.
- Select Update & Security.
- Select Check for updates.
- If there are any updates.
- Now click on download and install.
3. Allow Starfield to pass through the Firewall:
- To do this enter Windows Defender Firewall into the Start menu.
- Select Allow an app through the Firewall.
- Find Starfield in the list and check it to make it eligible.
- This will remove any firewall blocks that are stopping Starfield from connecting.
3. Run System File Checker:
To run System File Checker, follow this step.
- Go to the start menu and search Command Prompt.
- Select Run as administrator from the context menu.
- Enter sfc /scannow in the dark window with careful.
Conclusion:-
So this is for you: if you like our post and find it interesting, then please make sure to subscribe to Gaming Acharya. And you can also follow us on social media platforms like Twitter, Facebook, and Instagram. We post daily updates there first, then make articles, so to be updated, follow us and bookmark Gaming Acharya in your browser. We will post daily updates about the latest game and quest.
Related:-